WordPressサイトはデフォルトのまま使うのではなく、いくつか変更しておいた方が良い設定があります。
この記事では、WordPressサイトで最初に設定しておきたい項目を紹介します。
時間が経ってから後悔しないように、この記事を参考に設定しておきましょう。
目次
WordPressのおすすめ初期設定
一つ一つ解説していきます。
パーマリンク設定
管理画面の「設定」→「パーマリンク」の設定は変更しておくのがおすすめです。
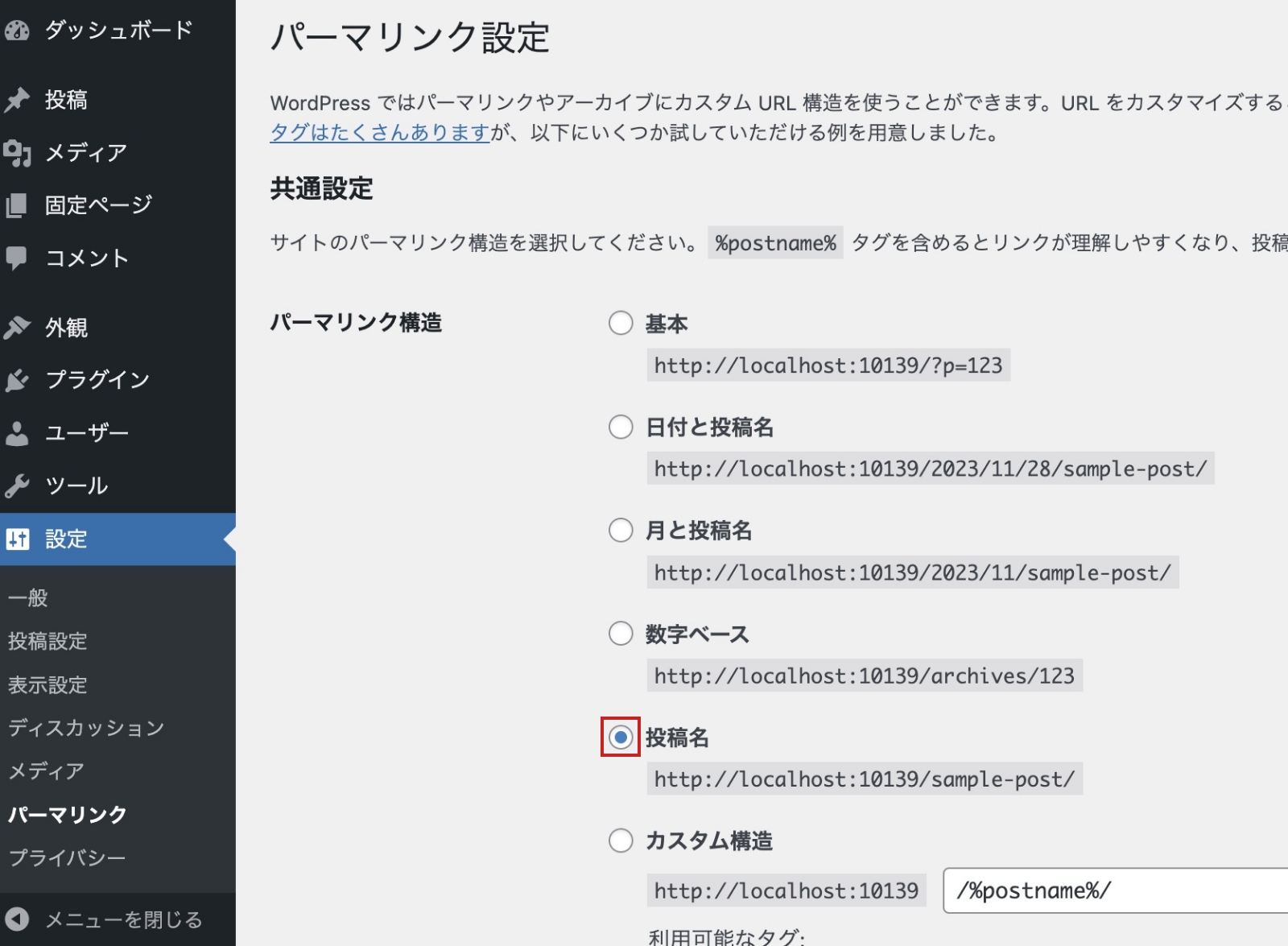
パーマリンク構造は、「投稿名」に設定しておきましょう。
URLは、シンプルで分かりやすいものがSEOではベストとされています。
日付が入ると長くなりすぎますし、数字(投稿ID)だと記事の内容がURLから推測できません。
パーマリンク設定の中でシンプルで分かりやすいものは「投稿名」になります。
面倒ではありますが、パーマリンクはページの内容が推測できるものを個別に設定しましょう。
投稿のパーマリンクは、投稿編集画面の右サイドバーに表示されます。
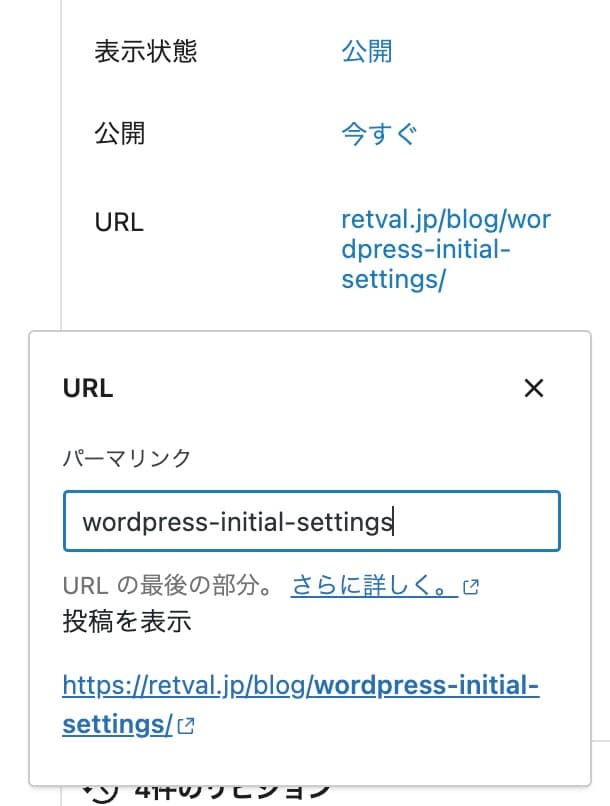
この記事は、WordPressの初期設定について書いている記事なので「wordpress-initial-settigs」という投稿名(スラッグと呼びます)にしています。
パーマリンクは英数字とハイフン(-)、アンダースコア(_)を使うのがおすすめです。
日本語が入るとコピペした時に異常に長いURLになってしまうので避けましょう。
ディスカッション
「設定」→「ディスカッション」にある、「デフォルトの投稿設定」の設定も確認しておきましょう。
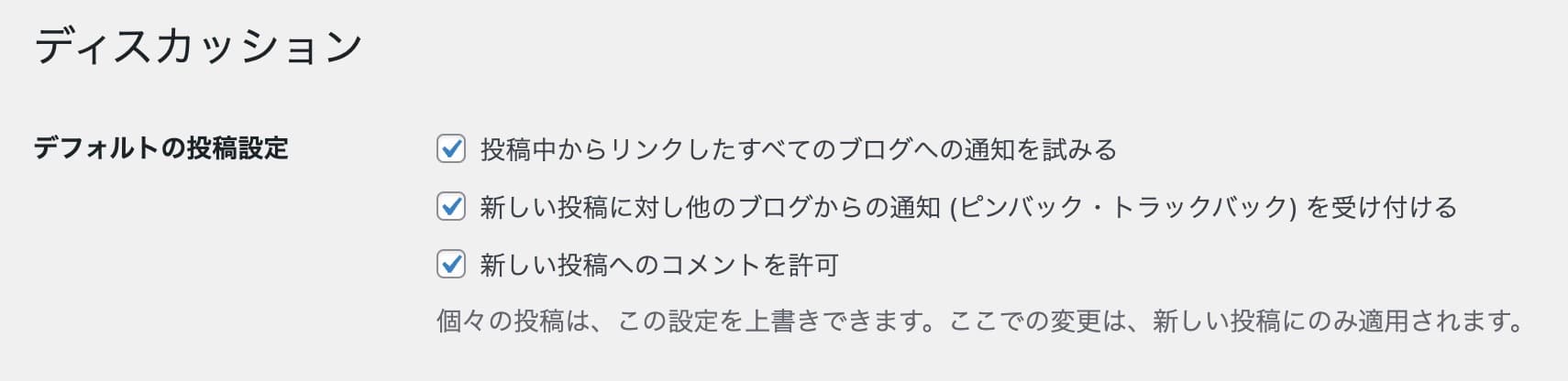
「投稿中からリンクしたすべてのブログへの通知を試みる」は、他のWordPressサイトへのリンクを自分のサイトに載せた時、そのサイトにリンクを貼ったことを知らせるかどうかの設定です。
リンクを貼ったことを相手のブログに知られてほしくない場合は、チェックを外しましょう。
「新しい投稿に対し他のブログからの通知 (ピンバック・トラックバック) を受け付ける」は、逆に誰かのWordPressサイトで自分のサイトへのリンクが貼られた時、通知を受け取るかの設定です。
スパムサイトからの通知が来ることもあるので、不要な場合はチェックを外しておきましょう。
「新しい投稿へのコメントを許可」は、コメント欄を設置するかどうかの設定です。
投稿ごとに設置するか設定することができますが、後から外す場合は一つ一つの投稿の設定を変えなくてはいけないので、早めにコメント欄を設置するかどうかを決めておきましょう。
SSL化する
SSL/TLSは、通信を暗号化してパスワードや個人情報などの流出を防ぐための通信手段です。
一般的にはSSLと呼ばれています。
サイト閲覧者がより安全に利用できる仕組みなので、SSL/TLSに対応していないとSEO面で評価が下がる原因になります。
SSL化するとhttpsから始まるURLになります。
一般的なレンタルサーバーでは無料でSSL化できるようになっていますので、必ずSSL化を行なってください。
これを事前に行なっていないと、後からURLの修正などで手間が増えてるので最初に行なっておきましょう。
各サーバーのSSL設定のやり方は以下のサポートページをご覧ください。
エックスサーバーの場合
ConoHa WING
いずれも無料で設定できます。
サーバー側のSSL設定が完了したら、WordPress管理画面の「設定」に入ります。
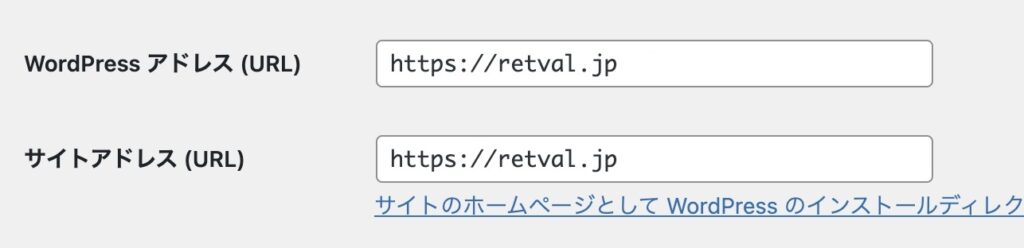
「http://」を「https://」に変更したら、SSL化は完了です。以下の注意事項に気をつけてください。
httpsにしたら強制的にログアウトされるので、再度ログインしてください。
ユーザーにニックネームをつける
一般的なテーマでは、執筆者のユーザー名が記事に表示されます。
デフォルトのままだとユーザー名はユーザーIDになるので、セキュリティ上良くありません。
ユーザーIDを見せないようにするために、ニックネームをつけて表示させるようにしましょう。
管理画面の「ユーザー」からアカウントの編集画面に進んで変更ができます。

ニックネームをユーザーIDとは異なるものに変更して、「ブログ上の表示名」を変更してください。
テーマを変更する
WordPressのデフォルトで入っているテーマは、カスタマイズや装飾があまりできないため、便利なテーマに変更しましょう。
テーマは、管理画面の「外観」→「テーマ」(公式ディレクトリ)からインストールできる無料のテーマや、以下で紹介するCocoonやLab23のように非公式の無料テーマ、SWELLやSANGOのような有料のテーマがあります。
公式ディレクトリのテーマは海外製で日本のサイトに向いていないものや、機能がそこまで豊富ではないものがほとんどです。
公式ディレクトリではない、以下で紹介するテーマの方がおすすめです。
無料のテーマ
以下は無料で利用できるWordPressテーマです。
Lab23
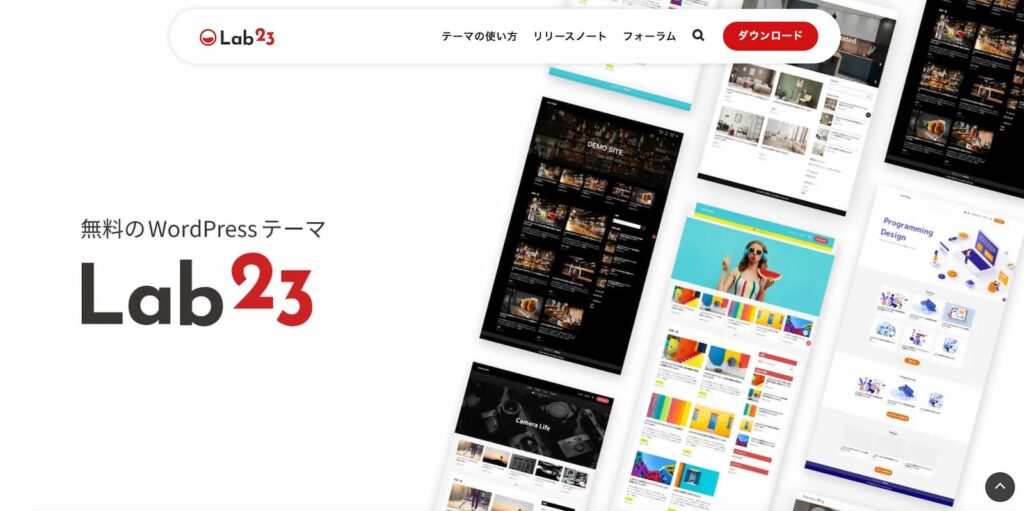
Lab23は無料で利用できるWordPressテーマです。
スタイル設定が豊富にあり、細かくデザインの設定を行うことができます。
オリジナルのブロックも多く用意されているので、パズル感覚でコンテンツを作成することができます。
高機能な上にデザイン性が高く、有料テーマ級のクオリティのテーマです。
豊富なデザインパターン
色設定やレイアウト、スタイルの設定が複数用意されているので、いろいろなデザインにカスタマイズしやすいのが特徴です。
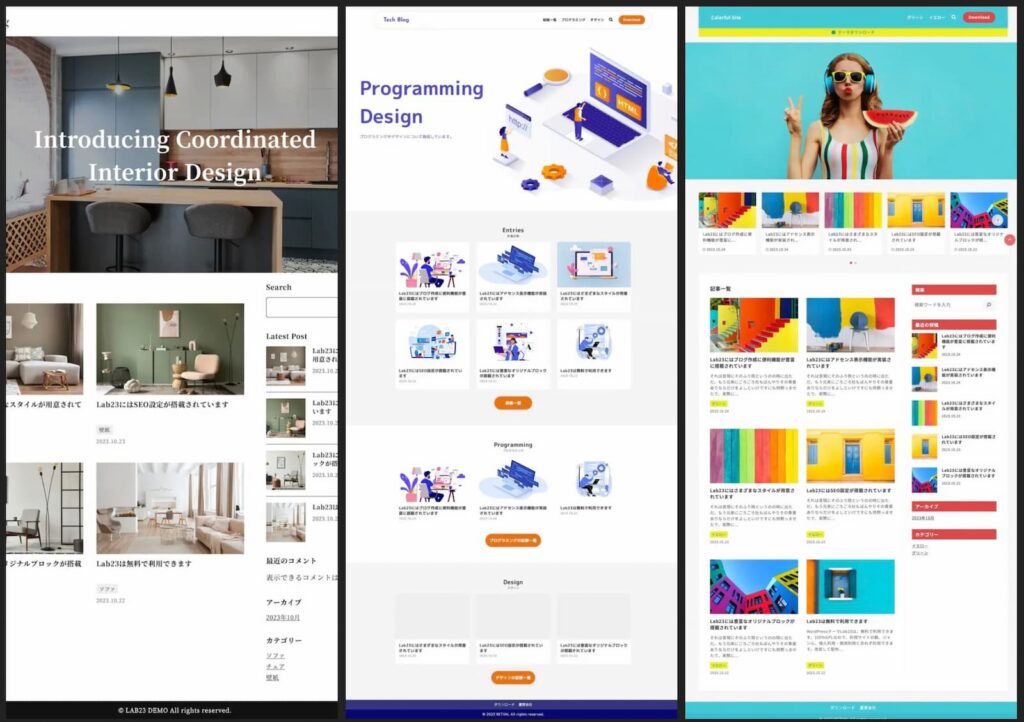
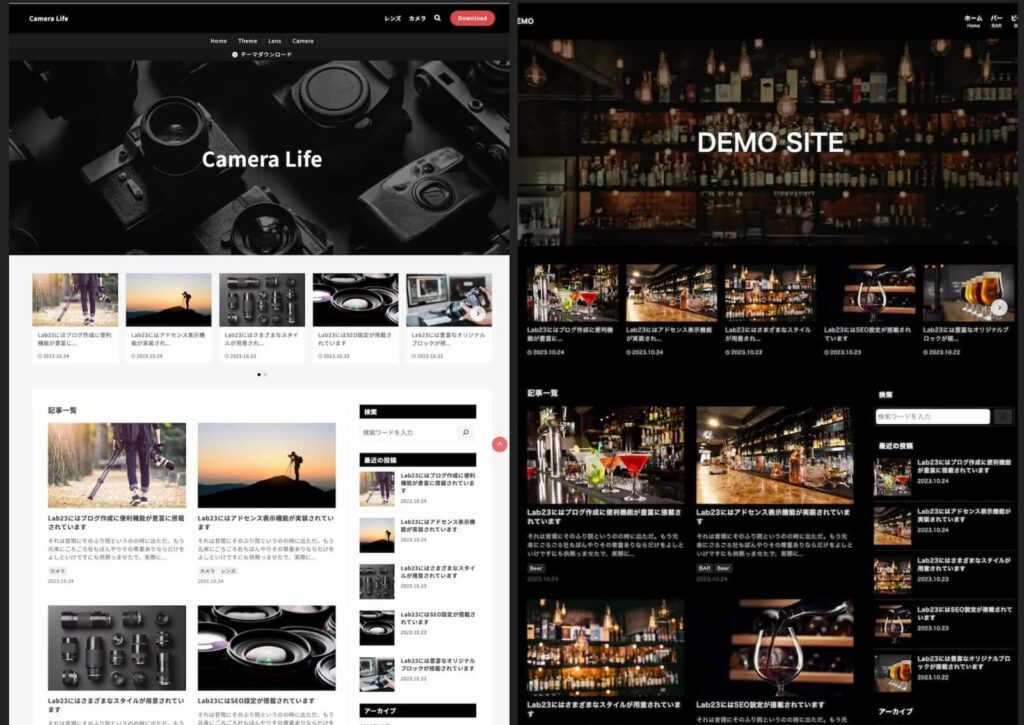
モノトーンやカラフルなサイトまで、幅広く対応しています。
高速表示
表示速度の最適化もされているので、表示が早く快適に閲覧できます。
昨今ではサイトの表示速度はSEOに影響するので、表示速度の最適化は必須となっています。
その点Lab23は問題なく利用できます。
豊富なオリジナルブロック
Lab23にはオリジナルのブロックも豊富に用意されています。
一例を挙げると、以下のようなブロックです。
- オリジナルボタンブロック
- ボックスブロック
- マイクロコピーブロック
- リッチテーブルブロック
- 吹き出しブロック
- セクションブロック
- アコーディオンブロック
- 質問と回答ブロック
- ステップブロック
この他にも多くのブロックがあるので、直感的な操作でブログサイトを作り込むことができます。
このように、機能面とデザイン面両方でバランスの良いテーマになっています。
Cocoon
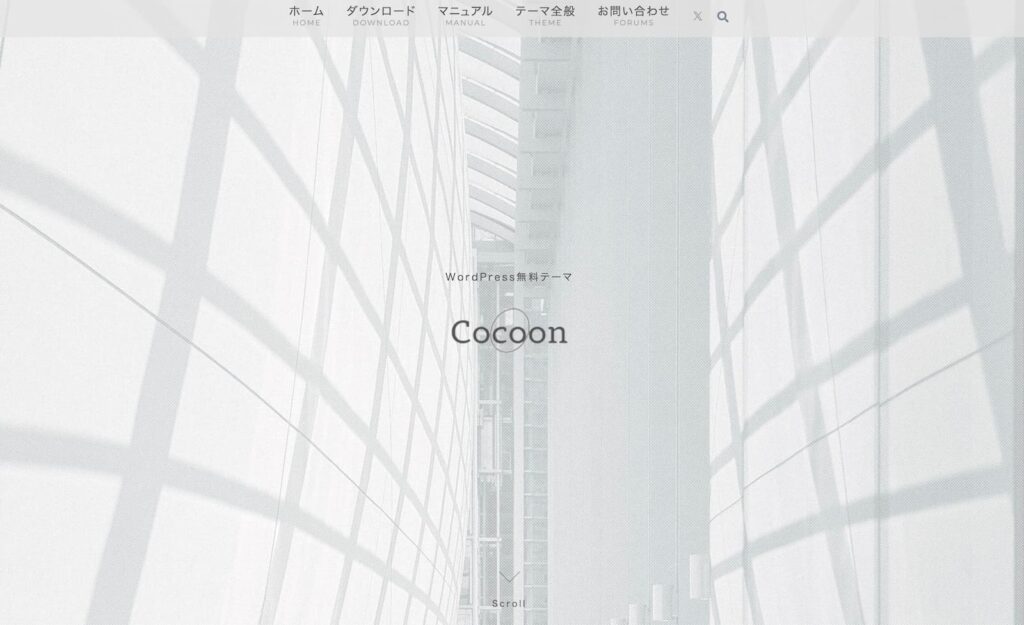
機能面だけなら有料テーマと同等かそれ以上のスペックを誇る無料WordPressテーマです。
無料の中では最も利用者の多いテーマではないでしょうか。
SEOの設定、ページの高速化、記事を執筆を効率化する装飾機能、アドセンスやアフィリエイトに役立つ機能など、便利な機能が豊富に搭載されています。
ブロックエディタ(Gutenberg)にも対応しています。
ただ、利用者が多い分デザインが被ってしまう点と、開発者がデザイナーではないのでデザインはそこそこという点がデメリットになります。
元々はわいひらさんという方が個人で開発していましたが、株式会社エックスサーバーに事業譲渡し業務提携をして開発しているそうです。
無料とは思えないほど高機能
Cocoonにはオリジナルの設定ページがあり、以下の通り豊富な設定項目があります。

無料でここまで機能が充実しているテーマは他にはありません。
デザインの細かい調整、SEO関連の設定、広告の設定など、ブログ運営に必要な機能は一通り網羅されています。
豊富なオリジナルブロック
Cocoonにはオリジナルのブロックが豊富に用意されています。
一例を挙げると、
- ボックスブロック
- オリジナルのボタンブロック
- 吹き出しブロック
- アコーディオンブロック
- タイムラインブロック
- アイコンリストブロック
- FAQブロック
他にも、ウィジェットで使える新着記事ブロックやプロフィールブロックなど、ブログ運営に役立つブロックがたくさんあります。
専用フォーラムが用意されている
CocoonにはCocoonフォーラムというものがあり、そこで質問や不具合の報告などができます。
フォーラムではわいひらさんだけでなく、ユーザー同士で問題を解決しているようです。
有料テーマ
SWELL
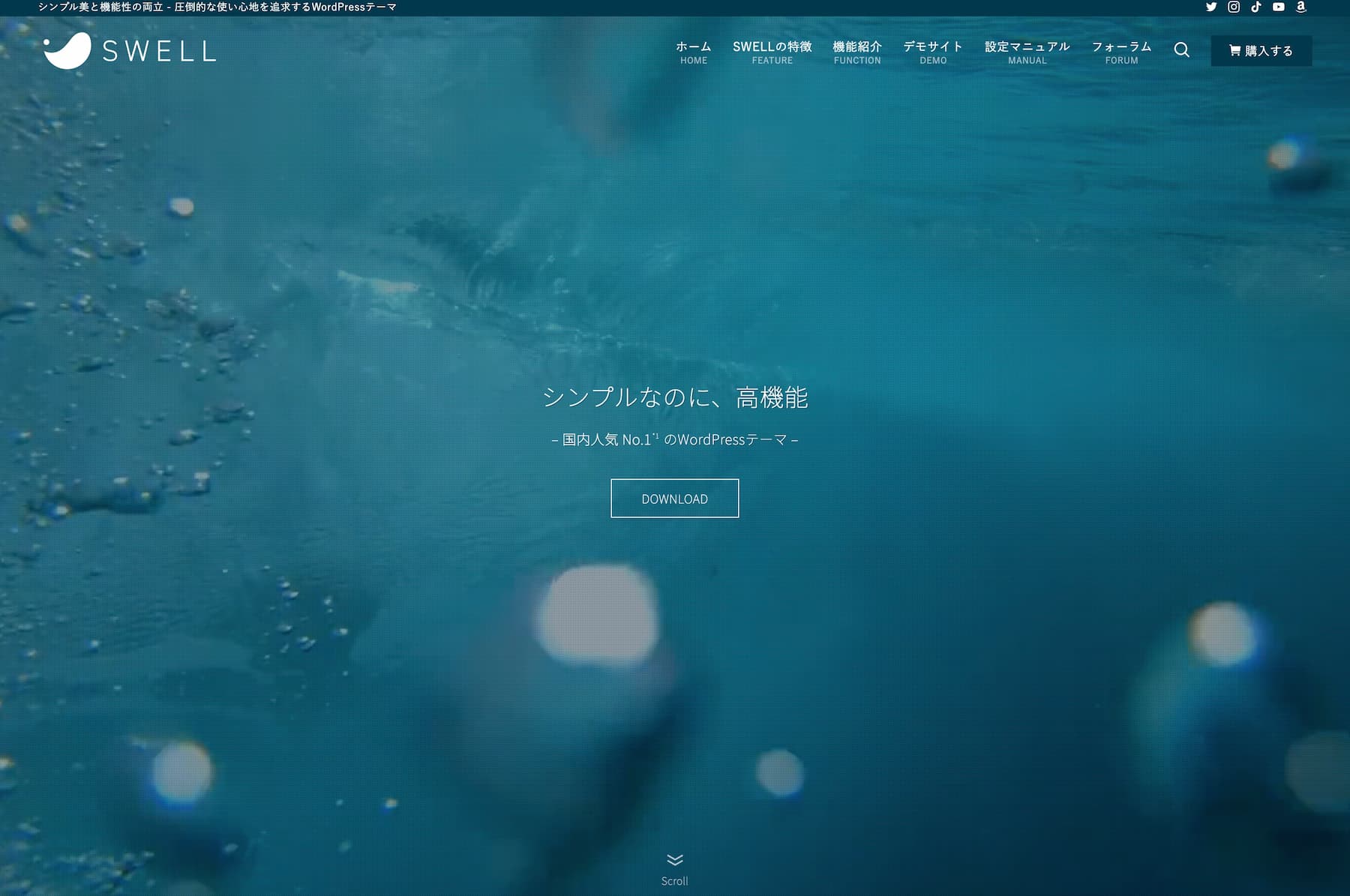
税込17,600円(2023年11月30日現在)
今最も人気のあるブログ向けのWordPressテーマの1つです。
豊富なオリジナルブロックでサイトを自由自在に構築できるのが特徴です。
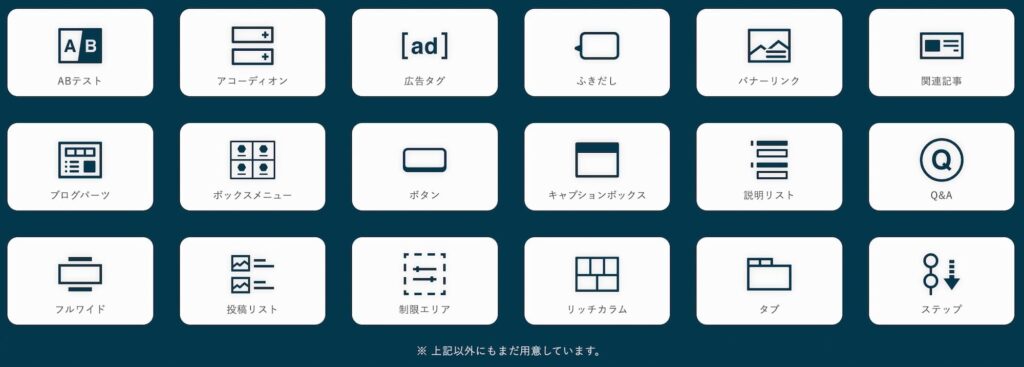
WordPress本体のブロックにも独自のカスタマイズが追加されています。
ライセンスの制限はなく、複数のサイトで利用できます。
高速化や広告に関する設定も豊富で、収益化もしやすい作りになっています。
利用者が多いので困ったときに解決方法を調べやすいというメリットあります。
SWELLを選ぶデメリットを強いて挙げるなら、利用者が多い分デザインが被りやすいという点です。
高機能で人気のあるSWELLには、以下のようなメリットがあります。
ブロックエディターの使い勝手が抜群
SWELLにはオリジナルのブロックが多数搭載されているだけではなく、WordPress本体に備わっているブロックの設定も拡張されています。
そのため、ブロックエディターの使い勝手は抜群で、自由に直感的に操作ができます。
たまに「クラシックエディターの方が使いやすい」という人もいますが、SWELLを使うとその考えも変わるかもしれません。
細かな設定ができる
設定項目については前述しましたが、細かな設定ができるのがSWELLの良い点です。
ある程度ブログ運営に詳しくなると、パフォーマンス面やSEOなどで細かい設定をしたくなります。
豊富な設定項目で痒い所に手が届くテーマです。
利用者が多いので困った時に調べやすい
SWELLは利用者が多い分、テーマの設定などで困った時に解決しやすいのもメリットです。
設定やカスタマイズなどを解説した記事が数多く書かれているからです。
逆にマイナーなWordPressテーマを使っていると、困った時に調べても解決方法を書いた記事が見つからないということがあります。
また、SWELLにはユーザー専用のフォーラムがあり、そこで質問をすることができます。
フォーラム | SWELLERS’ | SWELLユーザー専用サイト
ここに質問をすると開発者や他のユーザーが回答してくれます。
複数のサイトで利用可能
SWELLは、複数のサイトで使っても問題ありません。
テーマによっては、1ライセンス1サイトという制限を設けている場合があります。その場合、別サイトで利用する際に再度購入しなくはいけません。
ライセンスを制限しているテーマと比較すると、複数のサイトで使えるというのはかなりお得感があります。
SWELLについてはこちらの記事で紹介しています。

人気のWordPressテーマ「SWELL」を使ってみた感想。メリット…
今回は今最も人気のあるWordPressテーマの1つ、「SWELL」を紹介します。SWELLの特徴や…
SWELLの詳しい内容は公式サイトをご覧ください。
SANGO
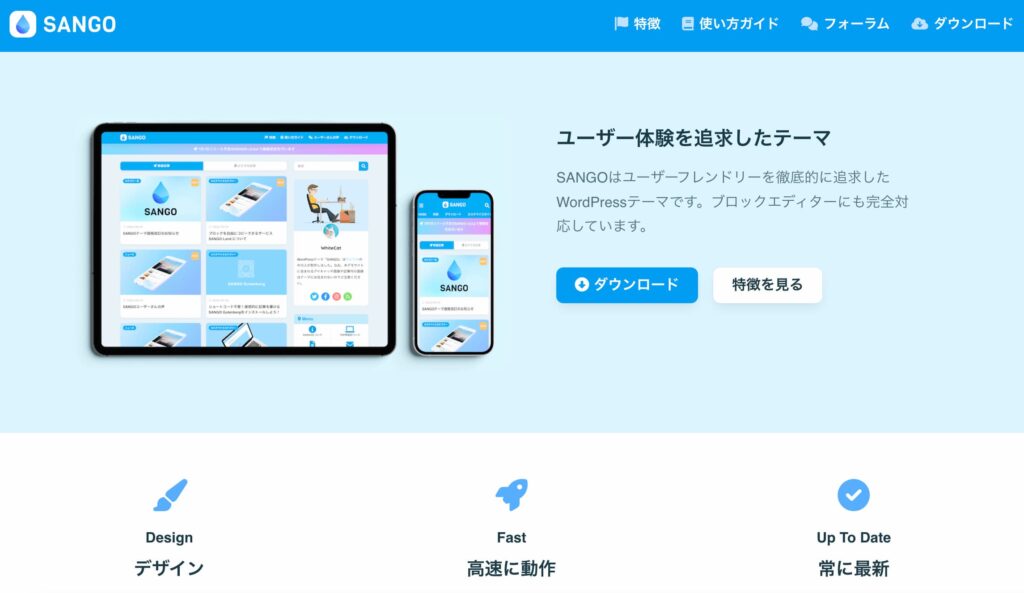
税込14,800円(2023年11月30日現在)
SANGOは、「サルワカ」の運営や「Zenn」を開発しているCatNoseさんが作ったテーマです。
Googleが推奨しているマテリアルデザインで、使い心地が抜群のテーマです。
オシャレ、可愛いデザインのブログにしたい人にはおすすめのテーマです。
表示速度が速いのも魅力の1つです。
レンタルサーバーのConoHaWINGとセットで購入すると、若干安くなります。
うちでもConoHa WINGは使ってまして、機能面や操作性は良いので結構おすすめです。
SANGOにはたくさんのおすすめポイントがあるのですが、今回はいくつかを紹介したいと思います。
オシャレなデザイン
「サルワカ」というオシャレメディアを作っているCatNoseさんだけあって、このテーマもオシャレな仕上がりになっています。
Googleが提唱しているマテリアルデザインに準拠しており、操作感が気持ちいい作りになっています。
豊富な設定
デザインや表示に関する設定は「外観」→「カスタマイズ」から行います。
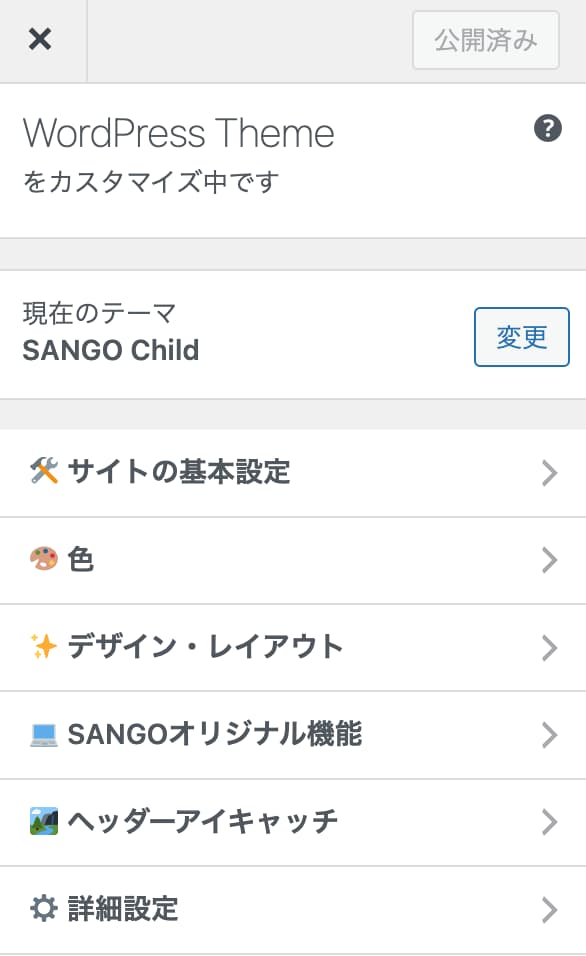
「カスタマイズ」で設定ができるメリットは、サイトをプレビューしながら行えるという点です。
カスタマイズの設定画面で実際の表示を見ながら設定できます。
SEOや高速化など、外観ではなく中身の設定は「SANGO設定」で行います。
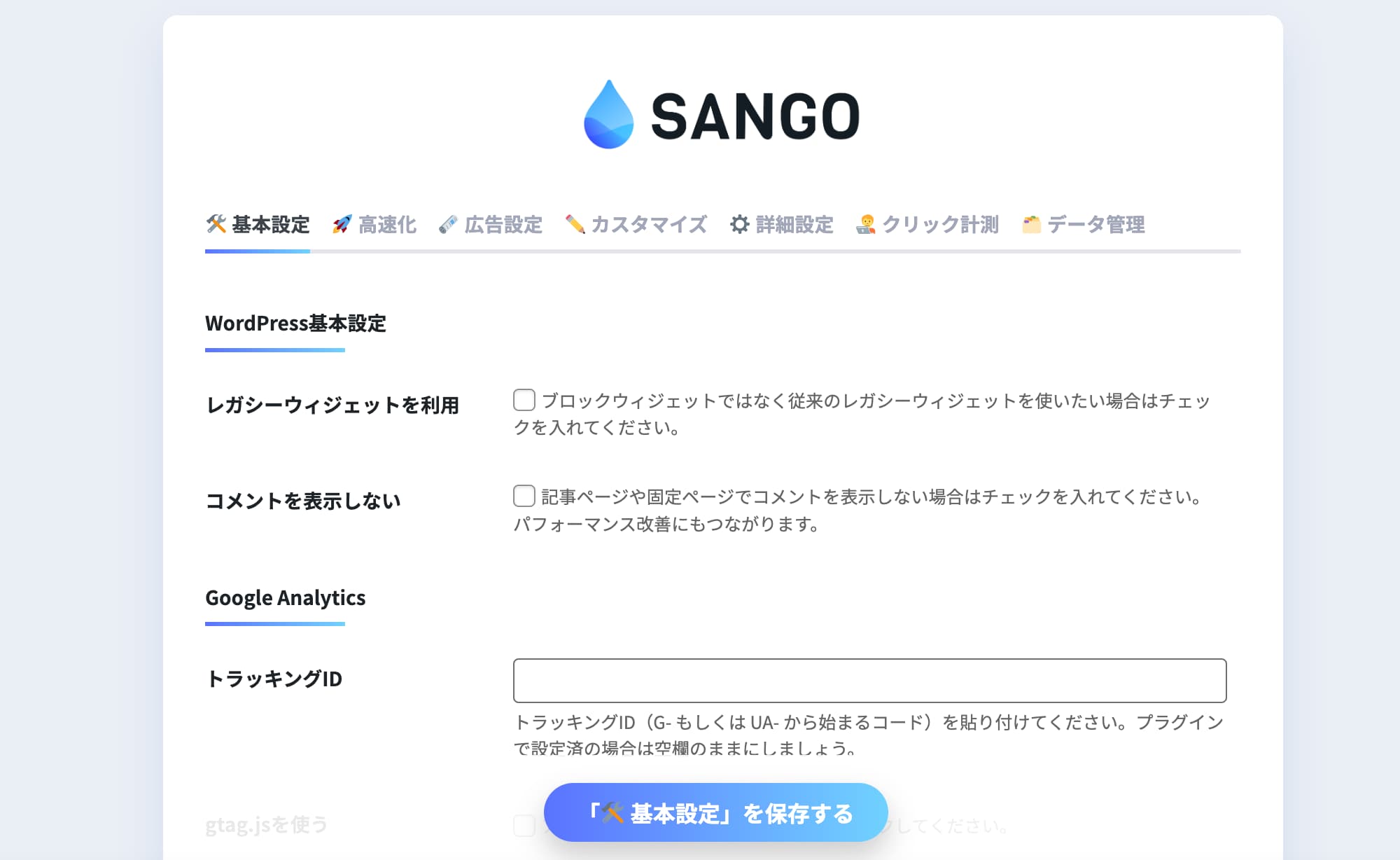
読み込みが速い
デザインとサイトのパフォーマンスを両立させるのは案外難しいのですが、このテーマは表示速度が速いです。
SANGOはAMPに対応していませんが、テーマ自体の速度でカバーしているので特に問題はありません。
基本的なSEOの設定はテーマでできる
SEOに関する基本的な設定は、テーマでできるようになっています。
特殊な使い方をしないのであれば、All in One SEO Packプラグインはインストールしなくても良いでしょう。
プラグインを増やすと不具合になりやすいので(All in One SEO Packの不具合もたまに報告されている)、プラグインなしで設定できるのは便利です。
豊富なオリジナルブロック
SANGOには、オリジナルのブロックが豊富にあります。
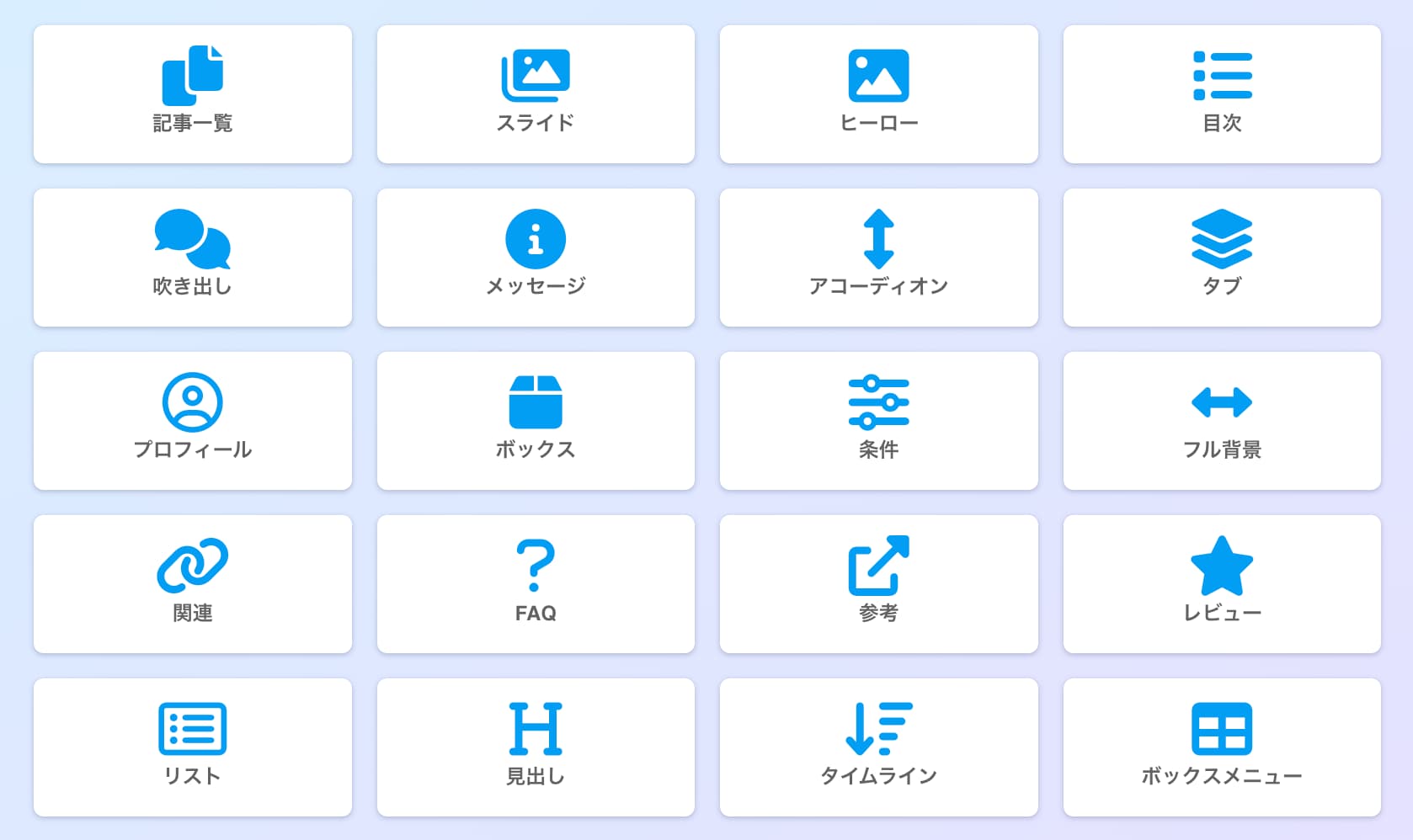
ブログ運営に便利なブロックがたくさんあるので、デザイン性の高いページを作成できます。
SANGOについてはこちらの記事で詳しく解説しています。

WordPressテーマのSANGOを使ってみた感想、機能の特徴、メリ…
今回は、WordPressテーマのSANGOについての紹介です。サブのブログでSANGOを使っている…
SANGOは以下のリンクから購入・ダウンロードができます。
入れておくべきプラグイン
これだけは最初に入れておきたいというプラグインを紹介します。
WP Multibyte Patch
日本語サイトには入れておきたいプラグインです。
日本語のファイル名をサニタイズ(無害化)したり、サイト内検索の全角スペースに対応したりしてくれます。
日本語のファイル名(例えば、画像.jpgなど)は不具合の原因になることがありますが、このプラグインを入れると英数字に変換してくれるので安心です。
セキュリティプラグイン
セキュリティプラグインは必ず入れておくようにしましょう。
セキュリティを強化していない状態のWordPressは、改ざんの被害にある可能性が高くなってしまいます。
私が利用しているのは「All In One WP Security」というセキュリティプラグインです。
手軽にセキュリティを強化でき、設定項目が多く、その効果は大きいのでおすすめです。
「All In One WP Security」の導入方法はこちらの記事で詳しく解説しています。

WordPressのセキュリティを強化できるプラグイン「All-In-One…
WordPressは利用者が多い分、悪意のある第三者にハッキングされる危険性があります。何も対策を行…
EWWW Image Optimizer
画像最適化プラグインの「EWWW Image Optimizer」もおすすめです。
画像を自動で圧縮したり、WebP(軽量なフォーマット)で画像を表示したりと、表示速度の高速化に高い効果があります。
サイトの表示が遅くなる原因の大部分が画像にあると言っても間違いないでしょう。
サイト閲覧者に表示が遅いストレスを与えないためにも、画像最適化は是非行いましょう。
表示速度はSEOにも関わる部分です。
また、画像のExif情報も自動で削除できます。Exif情報には画像の撮影に使ったカメラの情報や撮影場所などが記録されます。
自分で撮った写真をブログに載せるという方は、Exif情報を削除した方がいいでしょう。
XML Sitemap Generator for Google
GoogleのSearch Consoleを導入しているのであれば、「XML Sitemap Generator for Google」プラグインはおすすめです。
サイトマップを作成してくれるので、サイト構造をGoogleの検索エンジンに伝えることができます。
Search Consoleにサイトマップを登録しておくと、サイトがインデックスされやすくなるので、SEOに力を入れるのであれば必須のプラグインです。
BackWPup
サイトのバックアップを取得できるプラグインです。
サイトのデータが飛んでしまう可能性は0ではありません。
サーバーの不具合やサイトの改ざんなどで、投稿した記事がなくなってしまうことがごく稀にあるからです。
そんな時、バックアップをとっていればサイトを復旧することができます。
万が一のためにもプラグインを入れてバックアップを取得しておくようにしましょう。
Yoast SEO
テーマ自体にSEOの機能がない場合は、「Yoast SEO」プラグインを入れておきましょう。
トップページや個別ページのタイトルや説明文(meta description)を設定でき、その文字数が適切かの診断もしてくれます。
WordPressサイトの制作では、SEO機能は自作せずにこのプラグインを利用しています。
販売されているテーマなどではSEO機能が実装されている場合もあるので、その場合はインストール不要です。
不要なプラグインを削除する
WordPressをインストールすると、「Hello Dolly」というプラグインが入っているので、これは削除しておきましょう。
「Hello Dolly」は「Hello, Dolly」という曲の一節を管理画面に表示させるプラグインですが、全く必要がないので削除しましょう。

「削除」をクリックして削除してください。

これで削除完了です。
まとめ
WordPressの設定は初めに正しく行なっていないと後々面倒なことになる場合があるので、早めに設定を確認しておきましょう。
この記事を参考に、初期設定やテーマ・プラグインをインストールしてみてください。
その他の記事

WordPressのテーマを自作する方法【オリジナルテーマ開発】
今回は、オリジナルのWordPressテーマを自作する方法を紹介します。かなり長い記事ですが、数日か…

LPを作成できるおすすめWordPressテーマ・プラグイン(有料&…
今回は、LP(ランディングページ)を制作できるWordPressテーマやプラグインを紹介します。Wo…

【2024年版】ブログにおすすめのWordPressテーマ(有料&無料)
今回は、ブログ運営をするのにおすすめしたいWordPressテーマを紹介します。私自身、WordPr…







