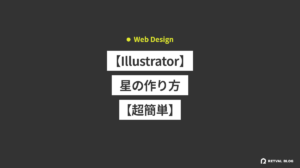こんにちは。
今回は、ポリゴンのパターンをIllustratorで作成する方法を紹介します。
繋ぎ目のない、シームレスなパターンの作成方法です。
WEBデザインでもよく見かけますよね。
作成手順
まずはじめに、300×300のアートボードを作成します。

上のような感じでペンツールで三角を描いて敷き詰めていきます。
コツは、アートボードの三つの隅に三角の角が来るようにします。三角は大きいものや小さいものバラバラに書いていきます。上の画像のようにL字型に。

ダイレクト選択ツールに切り替えて、

アートボードの角にあるアンカーポイントをまとめて選択します。

整列パネルの「アートボードに整列」を使って、端になるように整列させます。
これを三つの角に施します。

そしたら適当にグレーの色を付けていきます。好き勝手着色して下さい。
選択ツールで全ての三角を選択して、ツールバーの「オブジェクト」→「変形」→「移動」を開きます。

アートボードの長さを水平方向にマイナスしてコピーします。

そして、再度元の三角の塊を選択します。

次は垂直方向にコピーします。

アートボードに入っていない不要な三角は消してもOKです。

そしたら、ペンツールを使って隙間を埋めていきます。

三角の線もいらないので非表示にします。

選択ツールで全て選択して、「オブジェクト」→「パターン」→「作成」を選択。

出てきたパネルの左上をクリックするとパターンにする範囲を調整できます。

アートボードの範囲をパターン化します。
これで、パターンが追加されました。慣れれば結構簡単にできます。
また、画像として書き出しておけばPhotoshopでも利用できますね。