今回は、Node.jsのバージョン管理ツール、Nodenvのインストール方法を紹介します。
Homebrewすらインストールされていない前提で進めていきます。
nodenvを使う理由
これまではNodebrewを使っていたのですが、プロジェクトごとにNode.jsのバージョンを切り替えるのが面倒でした。
nodenvなら、プロジェクトごとにバージョンを設定できるので、バージョンを切り替える手間がかかりません。
という訳で、新しいMacを購入したのをキッカケにnodenvを使おうと決めました。
Homebrewをインストール
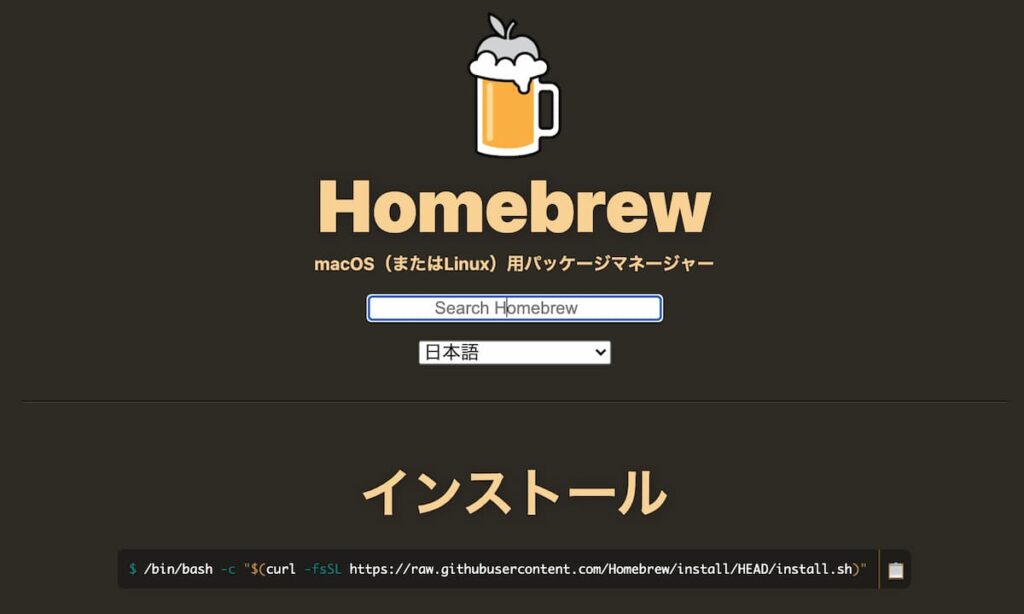
インストールの下にあるコマンドをターミナルで実行します。
/bin/bash -c "$(curl -fsSL https://raw.githubusercontent.com/Homebrew/install/HEAD/install.sh)"パスワードを聞かれたら入力し、「return」キーを押すように指示されたら「return(いわゆるエンターキー)」を押してください。
インストールが完了したら、パスを通します。「ユーザー名」はご自身の環境に合わせて書き換えてください。
echo 'eval $(/opt/homebrew/bin/brew shellenv)' >> /Users/ユーザー名/.zprofileこちらも実行
eval $(/opt/homebrew/bin/brew shellenv)以下を実行してバージョン情報が出れば成功です。
brew -vnodenvのインストール
homebrewでnodenvをインストールします。
brew install nodenvコマンドを実行できるようにパスを通します。
echo 'export PATH="$HOME/.nodenv/bin:$PATH"' >> ~/.zshrcecho 'eval "$(nodenv init -)"' >> ~/.zshrcこれでnodenvコマンドが使えるか確認してみましょう。
nodenv -vバージョン情報が出たらインストールは完了です。
nodenvを使ってみる
利用できるNode.jsのバージョンを確認してみましょう。
nodenv install -lバージョンは色々ありますが、最新版のバージョン20系をインストールしていきます。
記事執筆時点では「20.2.0」が最新版なのでこちらをインストールしてみます。
nodenv install 20.2.0インストールできたら、念の為リフレッシュします。
nodenv rehashインストールしたバージョンをデフォルトにします。
nodenv global 20.2.0Node.jsがインストールされたか確認してみます。
node -v「v20.2.0」と表示されたら成功です。
ここでバージョンが表示されなかったら、一度ターミナルを再起動してみてください。
npmもバージョン確認してみましょう。
npm -vプロジェクト単位でNode.jsのバージョンを指定
プロジェクトによって使うNode.jsのバージョンが違う場合、そのプロジェクトで使うNode.jsのバージョンを指定することができます。
例えば、あるプロジェクトでは「バージョン15.14.0」を使いたい場合は、以下の手順で行います。
まず、使用したいバージョンのNode.jsをインストールしておきます。
nodenv install 15.14.0プロジェクトに移動します。
cd プロジェクトのパス次に、そのプロジェクトで使うNode.jsのバージョンを指定します。
nodenv local 15.14.0これでこのプロジェクトディレクトリ内では15.14.0が使えるようになります。
「.node-version」という隠しファイルが生成されているはずです。
node -vこれで「15.14.0」が表示されれば完了です。
まとめ
Node.jsのバージョンはプロジェクトによって異なることがあるので、サクッとバージョンを変えられるnodenvは便利ですね。
この記事を参考にインストールして使ってみてください。
他にもこんな記事があります。

HTMLCollectionとNodeListの違い【JavaScript】
HTMLCollectionとNodeListはともに配列風のオブジェクトですが、挙動が若干異なりま…







